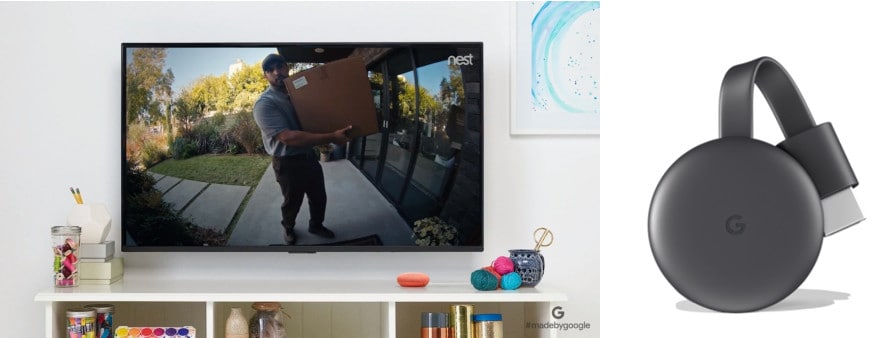Keep an eye on what matters by streaming your security camera on your TV using Chromecast Ultra. Used with the Google Assistant and Nest, homeowners can check out what’s going on around the house and even outside. Just say, “Hey Google, show me the front porch” to view on your TV with Chromecast.
What you need
- Google Chromecast Ultra device
- Security camera set up with the partner app
- Google Home or Google Home Mini
Step 1. Set up your security camera
Step 2. Set up your Chromecast and Google Home
If you haven’t set up Chromecast and Google Home, follow the steps that come with your devices. If you’ve already set up these devices, you can skip this step.
Step 3. Connect your security camera to Google Home
- Open the Google Home app .
- Verify that the Google Account that is listed is the one linked to Google Home. To switch accounts, click the triangle to the right of the account name.
- Make sure your security camera is on the same Wi-Fi network as Google Home.
- Verify that the home listed is the one you want to pair your security camera to. To switch between homes, click the triangle to the right of the account name.
- Tap “Add” .
- Tap “Set up device”.
- Tap “Set up new devices”.
- Tap the home you want to use. The app will then look for the device.
- Tap the device to pair.
- When the pairing is complete, tap “Done”.
Step 4. Link your TV using the Google Home app
If you haven’t linked your TV to Google Home, follow the steps below. Make sure you’ve set up Chromecast before linking your TV to Google Home. If you’ve already done this, you can skip this step.
- Open the Google Home app .
- Verify that the Google Account that is listed is the one linked to Google Home. To switch accounts, click the triangle to the right of the account name.
- Make sure your Chromecacast is set up and on the same Wi-Fi network as Google Home.
- Verify that the home listed is the one you want to pair your Chromecast to. To switch between homes, click the triangle to the right of the account name.
- Tap “Add”.
- Tap “Set up device”.
- Tap “Set up new devices”.
- Tap the home you want to use. The app will then look for the device.
- Tap the device to pair.
- When the pairing is complete, tap “Done”.
Note: If you receive an “Error when linking device” error message, you must factory reset your Chromecast device.
Step 5. Use voice commands to stream your security camera to your TV
| To do this: | Say “OK Google” or “Hey Google,” then.. |
| Start stream | · “Show [camera name]”· “What’s on [camera name]?”· “[Camera name] on [Chromecast device name]”· “Play [camera name] on [Chromecast device name]”· “Show [camera name] on [Chromecast device name]” |
| Stop stream | “Stop [TV/Chromecast device name]” |
To start making your home smarter, call the Nest Pro contractors of El Paso, Expert HVAC and Refrigeration at 915-598-1732 for your expert installation. Visit https://experthvacandrefrigeration.com/nest-home-automation/ to learn more about our smart home capabilities.